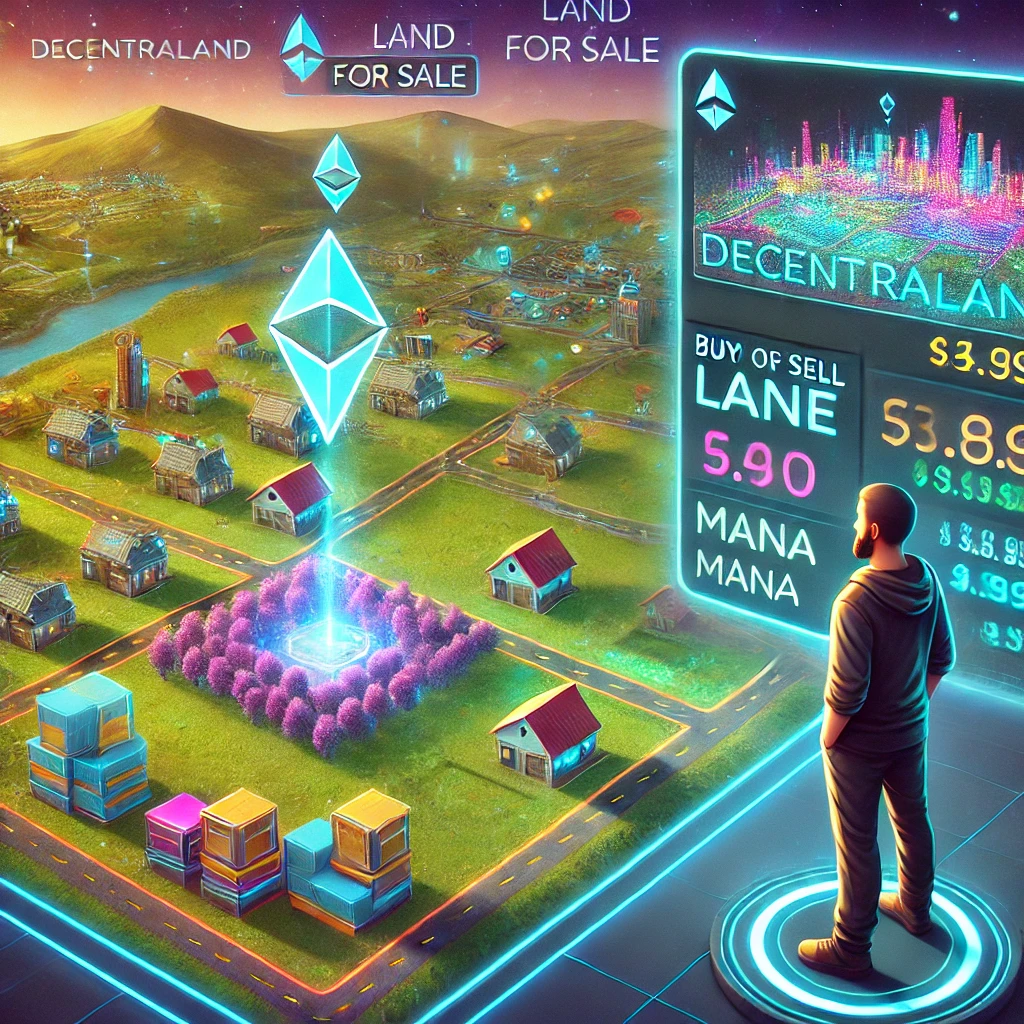Midjourney est un outil innovant basé sur l’intelligence artificielle, permettant de générer des images de qualité à partir d’un simple texte. Que vous souhaitiez créer une œuvre d’art, un portrait ou un logo pour votre entreprise, cet article vous donne les techniques avancées pour créer des Prompts qui fournissent de meilleurs résultats
Les capacités de MidJourney V6
La nouvelle version MidJourney V6 apporte des changements significatifs lors de la génération des images, avec plus de fidélité en lien avec le prompt que vous indiquez. Les quatre évolutions les plus importantes à retenir :
- Des rendus bien plus détaillés et des effets de lumière photoréalistes, en fonction du prompt fourni
- Les images sont hautement détaillées, avec des détails plus pertinents vis-à-vis de ce que vous indiquez dans votre prompt
- Plus de possibilités stylistiques
- De nouvelles fonctionnalités, notamment la fonction /describe qui sera abordée plus en détail plus bas, ainsi que la possibilité d’élargir le cadrage des images
Qu’est ce qu’un Prompt de génération d’images
un prompt est un petit texte qui contient la description de la tâche que l’intelligence artificielle doit réaliser. Les IA de text-to-image permettent de générer des images à partir d’un texte ou d’une image accompagnée de texte. Vous allez découvrir les différents types de prompt possible pour la génération d’images.
Prompt avec du texte
Le Prompt basique à envoyer au bot pour créer une image est un petit texte qui décrit clairement ce qu’on souhaite obtenir comme résultat. Pour avoir un meilleur résultat il faut donner le nom de l’objet et ajouter des mots clés pour que l’IA comprenne bien ce qu’on lui demande de faire. Plus vous fournissez de détail, meilleur sera le résultat.
Prompt avec une image
Vous avez également la possibilité de faire des Prompts en utilisant une image comme base pour la génération d’une nouvelle image. Cela influence le style et les couleurs du résultat final. Le bot se sert de cette image pour avoir les caractéristiques précises à donner au résultat final.
Prompt avec une image et du texte
Le Prompt peut être constitué uniquement d’une l’image ou alors d’une image accompagnée de textes. Cela permet d’obtenir un résultat plus proche de ce que vous voulez, car l’image constitue un modèle pour l’IA. L’image du Prompt fournit les couleurs et d’autres caractéristiques visuelles tandis que le texte apporte quelques précisions supplémentaires sur le résultat attendu.
Comment utiliser MidJourney
Pour utiliser MidJourney, il faudra suivre ces étapes :
- Rejoignez le serveur Discord de Midjourney pour accéder à l’outil.
- Une fois le serveur rejoins, allez interagir avec le bot de Midjourney en message privé (Midjourney Bot#9282)
- Rédigez une commande texte (le Prompt) décrivant l’image que vous souhaitez obtenir en commençant par la commande /imagine pour initier le bot
- Patientez quelques secondes, le temps que l’intelligence artificielle génère votre image.
- Admirez le résultat et ajustez votre prompt si nécessaire pour obtenir l’image parfaite.
MidJourney : les règles de rédaction d’un bon Prompt
Pour créer un Prompt efficace qui offre de bons résultats, il est important de suivre certaines règles de base. Bien qu’il n’y ait pas de méthode unique, voici quelques conseils pour vous aider à rédiger un Prompt adapté à vos besoins.
1/ Traduisez vos prompts en anglais
MidJourney donnera de meilleurs résultats en anglais. Vous pouvez rédiger vos prompts en français et les traduire avec l’IA Deepl par exemple.
2/ Préciser le sujet et utiliser des adjectifs descriptifs
Pour obtenir des résultats pertinents, il est essentiel de préciser le sujet, qu’il s’agisse d’une personne, d’un objet ou d’un lieu. Utilisez également des adjectifs qui décrivent le sujet, par exemple « Pot de fleur cassé ».
3/ Utiliser des mots-clés pour indiquer le type d’image souhaité
Si vous cherchez à obtenir un certain type d’image, pensez à inclure des mots-clés qui l’indiquent. Par exemple, « photo », « sculpture 3D », « logo » ou « illustration ».
4/ Définir le style de l’image
Vous avez la possibilité de choisir le style de l’image parmi les nombreux styles que la plateforme propose. Il suffit juste d’ajouter le mot-clé correspondant dans votre Prompt.
Voici quelques exemples de styles que vous pouvez utiliser pour personnaliser vos images :
- Style des années trente (Thirties) : ce style vous permet de donner à vos images un aspect rétro et élégant, inspiré des années 1930.
- Style classique (Classicism) : ce style s’inspire des œuvres d’art classiques pour créer des images à l’aspect raffiné et intemporel.
- Style cartes (Map) : ce style est idéal pour créer des images représentant des cartes géographiques ou des plans.
5/ Décrivez les caractéristiques d’une photo de qualité
Donnez des indications sur la lumière attendue, la présence d’une profondeur de champ, etc. Car si vous souhaitez reproduire la qualité d’image d’une photographie professionnelle, le plus efficace est de reprendre ce qui la différencie d’un cliché amateur.
Exemples d’expressions : “soft warm light”, “late afternoon light”, “rays of light” pour des effets de lumière. Ou “depth of field”, “blur in the background” pour de la profondeur de champ.
6/ Spécifiez le cadrage attendu
Vous aurez besoin de réitérer votre prompt pour obtenir le résultat attendu.
Quelques exemples d’expressions : “Close up photo”, “Medium framing”, “Wide framing”, “Framed at waist level”…
En cas de résultat avec un cadrage trop serré, MidJourney propose désormais une fonction “Zoom out” pour dézoomer en x1,5 ou x2, ce qui vous permet ainsi d’ajuster le cadrage.
7/ Ajouter des paramètres au Prompt
Les paramètres sont des options élémentaires qu’on ajoute à la fin du Prompt pour changer la façon dont est générée l’image. Un paramètre commence par « — »
Le paramètre seed
Étant donné que le bot Midjourney génère les images de façon complètement aléatoire, la saisie d’un Prompt identique génère à chaque fois un résultat différent. Si vous souhaitez avoir un résultat similaire à chaque fois pour voir comment la modification de votre Prompt affecte l’image générée, ajoutez le paramètre « –seed [Nombre] » à la fin de votre Prompt. Ainsi, l’image produite sera une copie de la précédente en utilisant le même Prompt.
Par exemple : /imagine footballeur qui frappe une balle en pierre –seed 10
Le paramètre chaos
Le paramètre Chaos noté « –chaos » ou « –c » influence la variation des grilles initiales de l’image. Les valeurs élevées de chaos produiront des résultats plus inhabituels et inattendus tandis que les valeurs de chaos faibles donneront des résultats plus fiables et reproductibles. Le paramètre peut prendre une valeur comprise entre 0 et 100, la valeur par défaut étant 0.
Le paramètre stylize
Ce paramètre est noté « –stylize » ou « –s » et permet d’influencer le degré d’application du style à l’image. Des valeurs faibles produiront des images qui correspondent au Prompt, mais qui sont moins artistiques. Tandis que des valeurs de stylisation élevées génèrent des images très artistiques mais moins proches de la description du Prompt. Le paramètre peut prendre une valeur comprise entre 0 et 1000, la valeur par défaut étant 100.
Utiliser le mode Remix
Le mode Remix reprend la composition générale de l’image de départ comme modèle pour la génération de la nouvelle image. Le remixage peut aider à modifier le cadre ou l’éclairage d’une image.
Pour activer le mode Remix, utilisez la commande /prefer remix ou alors utilisez la commande /settings et activez le bouton « Remix Mode ».
Faire une combinaison de Prompts
Vous pouvez regrouper plusieurs Prompt en un seul. Pour cela, il vous suffit d’ajouter dans votre Prompt une liste d’options séparées par des virgules entre des accolades {}.
Par exemple :
/imagine un oiseau vert
/imagine un oiseau rouge
/imagine un oiseau jaune
Les 3 Prompts précédents peuvent être combinés pour donner le Prompt :
/imagine un oiseau {vert, rouge, jaune}
8/ Testez la fonction /describe
Cette fonction ajoutée récemment fonctionne à l’inverse de la commande ordinaire /imagine. Concrètement, vous donnez une image à MidJourney, qui va, en réponse, vous proposer 4 descriptions qui auraient pu servir de prompt pour la créer.
Libre à vous d’utiliser ces phrases pour générer de nouvelles images similaires, ou d’enrichir vos connaissances en matière de prompt en notant les mots clés proposés par MidJourney.
9/ Consultez la documentation MidJourney
La documentation de MidJourney disponible à l’adresse docs.midjourney.com est parfaite pour élargir ses connaissances sur la solution et mieux maîtriser l’étendue des possibilités.
MidJourney : comment faire un Prompt avec une image personnelle
Pour utiliser une image personnelle dans un Prompt Midjourney, suivez les étapes suivantes :
- Cliquez sur le signe « Plus » à côté de l’éditeur de Prompt ;
- Sélectionnez « Télécharger un fichier » ;
- Sélectionnez votre image ;
- Tapez /imagine dans l’éditeur ;
- Faites glisser le fichier image dans l’éditeur pour ajouter l’URL de l’image dans le Prompt.
Lorsque vous utilisez Midjourney, gardez à l’esprit que les résultats obtenus dépendent des détails que vous fournissez. Plus vous êtes précis et informatif, plus l’image générée sera conforme à vos attentes. Ainsi, n’hésitez pas à ajouter un maximum de mots-clés dans vos prompts pour guider le bot de Midjourney à vous générer une image qui est très proche de ce que vous souhaitez.